1.词移动
要移动光标向前跳一个词,可以使用 "w" 命令。像大多数 Vim 命令一样,你可以在命令前加数字前缀表示把这个命令重复多次。(从"x"标记的位置开始)
This is a line with example text ~
x-->-->->----------------->
w w w 3w"b" 命令向后移动到前一个词的词首
还有一个 "e" 命令可以移到下一个单词的词末,而 "ge" 则移动到前一个单词的末尾:
This is a line with example text
<----<----x---->------------>
2ge ge e 2e还可以用空白字符分隔的 "字串" (大写的 WORD) 移动。这不是我们通常意义的 "单
词"。这就是为什么使用大写形式的 WORD 的原因。按字串移动的命令也全都是大写的,
如下图所示:
ge b w e
<- <- ---> --->
This is-a line, with special/separated/words (and some more).
<----- <----- --------------------> ----->
gE B W E
ge b w e组合运用这些大写和小写的命令,你可以在段落内快速前后移动。
2.移动到行首或行尾
"$" 命令把光标移动到当前行行尾。如果你的键盘上有
能。
"^" 命令把光标移动到一行的第一个非空字符,而 "0" 命令 (零) 则移到一行的第一个
字符,
^
<-----------x
.....This is a line with example text
<----------------x x-------------->
0 $(这里 "....." 表示空白字符)
像大多数移动命令一样,"$" 命令接受计数前缀。但是 "移动到一行的行尾 n 次"没有什么意义,所以它会使光标移动到另一行。例如,"1$" 移动到当前行的行尾,而"2$" 则移动到下一行的行尾,如此类推。
"0" 命令不能加计数前缀,因为 "0" 本身就是个数字。而且,出人意料地是,"^"命令使用计数前缀也没有任何效果。
3.移动到一个指定的字符
单字符查找命令是最有用的移动命令之一。"fx" 命令向前查找本行中的字符 x。
提示:"f" 代表 "Find" (寻找)。
你可以在这个命令前面加计数前缀,所以,你可以用 "3fl" 命令移动到 "foul" 的"l":
To err is human. To really foul up you need a computer.
--------------------->
3fl"F" 命令用于向左查找:
To err is human. To really foul up you need a computer.
<---------------------
Fh"tx" 命令与 "fx" 相似,但它只把光标移动到目标字符的前一个字符上。提示: "t" 表示 "To" (到达)。这个命令的反向版本是 "Tx"。
这四个命令可以通过 ";" 命令重复,"," 命令则用于反向重复。无论用哪个命令,光标永远都不会移出当前行,哪怕这两行是连续的一个句子。
有时你启动了一个查找命令后才发现自己执行了一个错误的命令。例如,你启动了一个"f" 命令后才发现你本来想用的是 "F"。要放弃这个查找,输入
4.括号匹配
当你写程序的时候,你经常会遇到嵌套的 () 结构。这时,"%" 是一个非常方便的命令:它能匹配一对括号。
如果光标在 "(" 上,它移动到对应的 ")" 上,反之,如果它在 ")"上,它移动到 "(" 上
这个命令也可适用于 [] 和 {}。(可用 'matchpairs' 选项定义)
当光标不在一个有用的字符上,"%" 会先正向查找找到一个。比如当光标停留在上例中的行首时,"%" 会正向查找到第一个 "("。再按一次会移动到它的匹配处。
5.移动到指定的行
使用 "G" 命令。加上一个计数前缀,这个命令可以把你送到指定的行。例如,"33G" 把你送到 33 行。
如果没有计数前缀,"G" 命令把光标移动到文件末。移动到文件首的命令是 "gg"。"1G" 也能完成这个功能,但稍复杂一点。
另一个定位行的方法是使用带计数前缀的 "%" 命令。例如,"50%" 移动到文件的中间,而 "90%" 移到差不多结尾的位置。
前面的描述假定你想移动到文件中的某一行,而不在乎它是否可见。那么如何移动到视野之内的一行呢?下图演示了三个可以使用的命令:
+---------------------------+
H --> | text sample text |
| sample text |
| text sample text |
| sample text |
M --> | text sample text |
| sample text |
| text sample text |
| sample text |
L --> | text sample text |
+---------------------------+提示: "H" 表示 Home (头),"M" 表示 Middle (中) 而 "L" 表示 Last (尾)。另外一种记法,"H" 表示 High (高),"M" 表示 Middle (中) 而 "L" 表示 Low (低)。
6.确定当前的位置
要确定你在文件中的位置,有三种方法:
1.使用 CTRL-G 命令,你会获得如下消息 (假定 'ruler' 选项已经被关闭):
"usr_03.txt" line 233 of 650 --35%-- col 45-52这里显示了你正在编辑的文件的名称,你所处的当前行的行号,全文的总行数,光标以前的行占全文的百分比,和你所处的列的列号。有时你会看到一个分开的两个列号。例如,"col 2-9"。这表示光标处于第二个字符上,但由于使用了制表符,在屏幕上的位置是 9。
2.置位 'number' 选项。这会在每行的前面加上一个行号::set number
要重新关闭这个选项::set nonumber
由于 'number' 是一个布尔类型的选项,在它前面加上 "no" 表示关闭它。布尔选项只会有两个值,on 或者 off。
3.置位 'ruler' 选项。这会在 Vim 窗口的右下角显示当前光标的位置::set ruler
7. 滚屏
CTRL-U 命令向下滚动半屏。
CTRL-D 命令把视窗向下移动半屏,所以把文字向上移动半屏。
正向滚动一整屏的命令是 CTRL-F (减去两行)。反向的命令是 CTRL-B。CTRL-F 是向前(forward) 滚动,CTRL-B 是向后 (backward) 滚动,这比较好记。
移动中的一个常见问题是,当你用 "j" 向下移动的时候,你的光标会处于屏幕的底部,你可能希望,光标所在行处于屏幕的中间。这可以通过 "zz" 命令实现。
+------------------+ +------------------+
| earlier text | | earlier text |
| earlier text | | earlier text |
| earlier text | | earlier text |
| earlier text | zz --> | line with cursor |
| earlier text | | later text |
| earlier text | | later text |
| line with cursor | | later text |
+------------------+ +------------------+"zt" 把光标所在行移动到屏幕的顶部,而 "zb" 则移动到屏幕的底部。Vim 中还有另外一些用于滚动的命令,可以参见 Q_sc 。要使光标上下总保留有几行处于视窗中用作上下文,可以使用 'scrolloff' 选项。
8.简单查找
查找命令是 "/String"。
备注:
字符 .*[]^%/?~$ 有特殊含义。如果你要查找它们,需要在前面加上一个"\"。请参见下文。
要查找下一个匹配可以使用 "n" 命令。用下面命令查找光标后的第一个 #include:
/#include然后输入 "n" 数次。你会移动到其后每一个 #include。如果你知道你想要的是第几个,
可以在这个命令前面增加计数前缀。这样,"3n" 表示移动到第三个匹配点。"/" 也可用
计数前缀: "4/the" 转到 "the" 的第四个匹配。
"?" 命令功能与 "/" 的功能类似,但进行反方向查找:
?word"N" 命令在反方向重复前一次查找。因此,在 "/" 命令后执行 "N" 命令是反向查找,在"?" 命令后执行 "N" 命令是正向查找。
忽略大小写
通常,你必须区分大小写地输入你要查找的内容。但如果你不在乎大小写。可以设置'ignorecase' 选项:
:set ignorecase如果你现在要查找 "word",它将匹配 "word" 和 "WORD"。如果想再次区分大小写:
:set noignorecase历史记录
假设你执行了三个查找命令:
/one
/two
/three现在,让我们输入 "/" 启动一次查找,但先不按下回车键。现在按 <Up> (上箭头),Vim把 "/three" 放到你的命令行上。回车就会从当前位置查找 "three"。如果你不回车,继续按 <Up>,Vim 转而显示 "/two",而下一次 <Up> 变成 "/one"。
你还可以用<Down> 命令在历史记录中反向查找。
如果你知道前面用过的一个模式以什么开头,而且你想再使用这个模式的话,可以在输入<Up> 前输入这个开头。继续前面的例子,你可以输入 /o<Up>,Vim 就会在命令行上显示 /one。
冒号开头的命令也有历史记录。这允许你取回前一个命令并再次执行。这两种历史记录是相互独立的。
在文本中查找一个单词
假设你在文本中看到一个单词 "TheLongFunctionName" 而你想找到下一个相同的单词。你可以输入 "/TheLongFunctionName",但这要输入很多东西。而且如果输错了,Vim 是不可能找到你要找的单词的。
有一个简单的方法: 把光标移到那个单词下面使用 "*" 命令。Vim 会取得光标上的单词并把它作为被查找的字符串。
"#" 命令在反向完成相同的功能。你可以在命令前加一个计数: "3*" 查找光标下单词第三次出现的地方。
查找整个单词
如果你输入 "/the",你也可能找到 "there"。要找到以 "the" 结尾的单词,可以用:
/the\>"\>" 是一个特殊的记号,表示只匹配单词末尾。类似地,"\<" 只匹配单词的开头。这样,要匹配一个完整的单词 "the",只需:
/\<the\>这不会匹配 "there" 或者 "soothe"。注意 "*" 和 "\#" 命令也使用了 "词首" 和"词尾" 标记来匹配整个单词 (要部分匹配,使用 "g*" 和 "g\#")
高亮匹配
当你编辑一个程序的时候,你看见一个变量叫 "nr"。你想查一下它在哪被用到了。你可以把光标移到 "nr" 下用 "*" 命令,然后用 n 命令一个个遍历。
这里还有一种办法。输入这个命令:
:set hlsearch现在如果你查找 "nr",Vim 会高亮显示所有匹配的地方。这是一个很好的确定变量在哪
被使用,而不需要输入更多的命令的方法。
要关掉这个功能:
:set nohlsearch这样做,下一次查找时你又需要切换回来。如果你只是想去掉高亮显示,用如下命令:
:nohlsearch这不会复位 hlsearch 选项。它只是关闭高亮显示。当你执行下一次查找的时候,高亮功
能会被再次激活。使用 "n" 和 "N" 命令时也一样。
调节查找方式
有一些选项能改变查找命令的工作方式。其中有几个是最基本的:
:set incsearch这个命令使 Vim 在你输入字符串的过程中就显示匹配点。用这个功能可以检查是否会被
找到正确的匹配,这时输入
的字符可以修改要查找的字符串。
:set nowrapscan这个设置使得找到文件结尾后停止查找。或者当你往回查找的时候遇到文件开头停止查
找。默认情况下 'wrapscan' 的状态是 "on"。所以在找到文件尾的时候会自动折返到文
件头。
9.简单的查找模式
Vim 用正则表达式来定义要查找的对象。正则表达式是一种非常强大和紧凑的定义查找模式的方法。但是非常不幸,这种强大的功能是有代价的,因为使用它需要掌握一些技巧。
行首 与 行尾
^ 字符匹配行首。在美式英文键盘上,它在数字键 6 的上面。模式 "include" 匹配一行
中任何位置的单词 include。而模式 "^include" 仅匹配在一行开始的 include。
$字符匹配行尾。所以,"was$" 仅匹配在行尾的单词 was。
我们在下面的例子中用 "x" 标记出被 "/the" 模式匹配的位置:
the solder holding one of the chips melted and the
xxx xxx xxx用 "/the$" 则匹配如下位置:
the solder holding one of the chips melted and the
xxx而使用 "/^the" 则匹配:
the solder holding one of the chips melted and the
xxx你还可以试着用这个模式: "/^the$";它只会匹配仅包括 "the" 的行。并且不包括空
格。例如包括 "the " 的行是不会被这个模式匹配的。
匹配任何单个字符
点 "." 字符匹配任何字符。例如,模式 "c.m" 匹配一个字符串,它的第一个字符是 c,第二个字符是任意字符,而第三个字符是 m。例如:
We use a computer that became the cummin winter.
xxx xxx xxx匹配特殊字符
如果你确实想匹配点字符,可以在前面加一个反斜杠去消除它的特殊含义。
如果你用 "ter." 模式去查找,会匹配这些地方:
We use a computer that became the cummin winter.
xxxx xxxx但如果你查找 "ter.",只会匹配第二个位置。
10.使用标记
当你用 "G" 命令跳到另一个地方,Vim 会记住你从什么地方跳过去的。这个位置成为一个标记,要回到原来的地方,使用如下命令:
``\` 是反引号,用单引号 ' 也可以。
如果再次执行这个命令你会跳回去原来的地方,这是因为 "`" 命令本身是个跳转,它记住了自己跳转前的位置。
一般,每次你执行一个会将光标移动到本行之外的命令,该移动即被称为一个 "跳转" 。
这包括查找命令 "/" 和 "n" (无论跳转到多远的地方)。但不包括 "fx" 和 "tx" 这些行内查找命令或者 "w" 和 "e" 等词移动命令。另外 "j" 和 "k" 不会被当做是一次 "跳转",即使你在前面加上计数前缀使之移动到很远的地方也不例外。
"``" 命令可以在两个位置上跳来跳去。而 CTRL-O 命令则跳到一个 "较老" 的地方 (提示: O 表示 older)。CTRL-I 则跳到一个 "较新" 的地方 (提示: 在很多常见的键盘布局上,I 在键盘上紧靠着 O)。考虑如下命令序列:
33G
/^The
CTRL-O你首先跳到第 33 行,然后查找以 "The" 开头的一行,然后用 CTRL-O 你会跳回到 33行。再执行 CTRL-O 你会跳到最初的地方。现在你使用 CTRL-I,就又跳到 33 行。而再用一次 CTRL-I 你又会到达找到 "The" 的地方。
| example text ^ |
33G | example text | CTRL-O | CTRL-I
| example text | |
V line 33 text ^ V
| example text | |
/^The | example text | CTRL-O | CTRL-I
V There you are | V
example text备注:
CTRL-I 的功能与
":jumps" 命令能输出一个你可以跳往的位置的列表。最后一个你使用的标记会用 ">" 符号标记出来。
有名字的标记 bookmark
Vim 允许你在文本中放置自定义的标记。命令 "ma" 用 a 标记当前的光标位置。你可以在文本中使用 26 个标记 (a 到 z)。这些标记是不可见的,只是一个由 Vim 记住的位置。
要跳到一个你定义的标记,可以使用命令 `{mark},这里 {mark} 是指定义标记的那个字母。所以,移到标记 a 的命令是:
`a命令 "'mark" (单引号加上一个标记) 会移到标记所在行的行首。这与 "`mark" 命令是不同的,后者同时移到标记标记的列上。
标记在需要处理一个文件的两个相关地方的时候非常有用。假设你在处理文件末的时候需要查看文件首的一些内容。
先移动到文件首,设置一个标记 s (start,开始):
ms然后移动到你需要处理的地方,再设置一个标记 e (end,结束):
me现在你可以随意移动,当你需要看开头的地方,可以使用这个命令移到那里:
's然后使用 '' 跳回来。或者用 'e 跳到你正在处理的文件尾部的地方。
这里使用 s 和 e 作标记名没有特别的含义,只是为了好记而已。
你可以用如下命令取得所有的标记的列表:
:marks你会注意到有一些特殊的标记,包括:
' 跳转前的光标位置
" 最后编辑的光标位置
[ 最后修改的开始位置
] 最后修改的结束位置



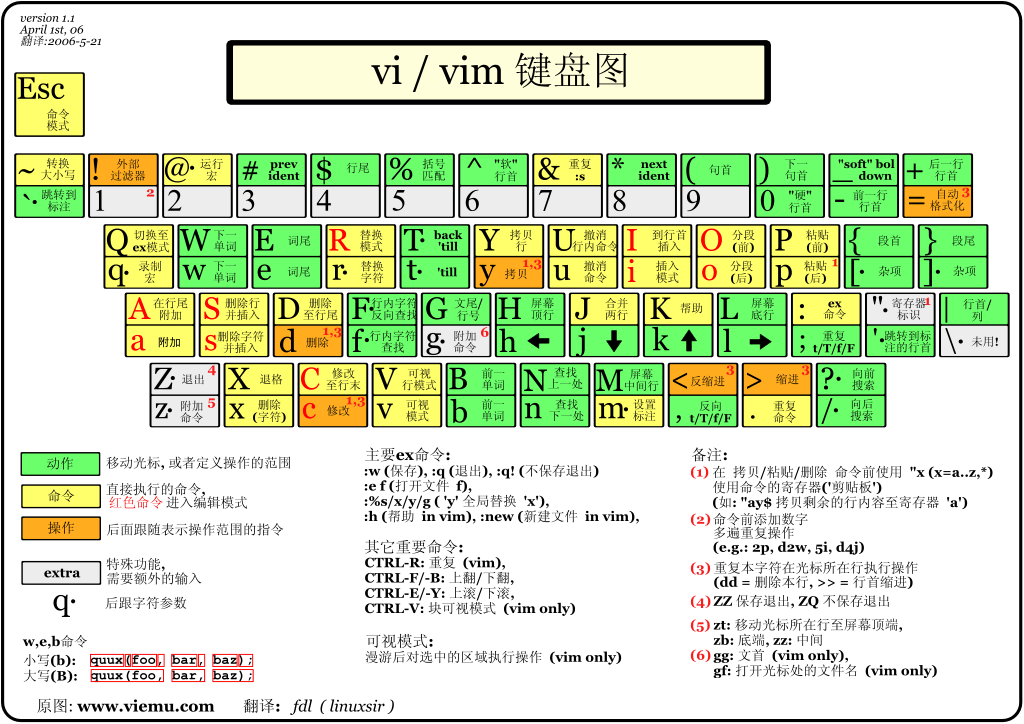
评论 (0)